How To Start A Blog – Tips for a Beginner
- Puang Reviews

- Feb 5, 2013
- 9 min read
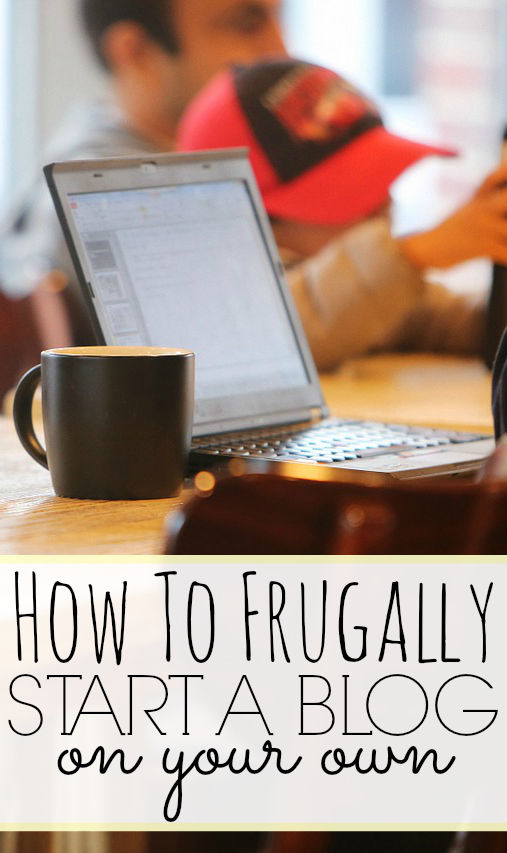
Today, you will learn all about easily creating a blog on your own. Blogging is what changed my life and allowed me to make thousands of dollars a month, all by doing something that I love. Plus, you can start a money-making blog for just a few dollars a month! Below, I have included discounted pricing that I personally negotiated with Bluehost so that all of you can start a blog for cheap. You will also receive a free blog domain through my link too. Act quick though because I’m not sure how long these low prices will last!
Blogging has been one of the best things ever for me. As you can tell from my business income reports, I now make over $70,000 a month from my blogging-related services. I earned over $300,000 in 2015 through blogging and I am expecting to double my income in 2016.
I am able to work from home, I can travel whenever I want, I have a flexible schedule and more. I am absolutely loving life and I can’t believe how much my life has improved in just the past few years.
Anyone can make money with a blog, and I was able to make the money back that I paid for blog hosting very quickly. It is well worth it to pay for blog hosting and I’m sure you will be able to make your money back quickly as well.
First, you will need to head on over to Bluehost to do any of this. There are many web hosting companies out there, but Bluehost is honestly one of the best. There is a reason why many bloggers choose Bluehost for their web hosting needs.
If you plan on starting a blog on Bluehost and you are interested in learning how to start a blog on WordPress, continue below. Remember, if you sign up for Bluehost, but you are confused for any reason (such as how to set it up, picking a plan, pricing, etc.), you can always send me an email and I can help you out. That’s what I’m here for so don’t be afraid to send me an email.

1. Register your domain name.
The very first thing you will need to do when starting a WordPress blog on Bluehost is to think about what you want your domain name to be. This can be tough, and I would give some serious thought to this.
I don’t even remember how I came up with my blog name. It’s a long one though and at times I regret it. Trying to spell out my blog name to people who don’t know about it can get frustrating because they don’t know if I’m saying “cents” or “sense!”
You can get your domain directly through Bluehost and make the whole process very easy. If you do this, you can get a FREE domain for the first year as long as you buy 12 months worth of Bluehost web hosting. This makes it well worth it to sign up for at least 12 months of hosting as you will be saving a good amount of money this way. You also get a cheaper monthly price when you buy at least 12 months of hosting, so the free domain just makes it even better. If you decide to get the free domain, just continue to the next step as you can buy your hosting and get the free domain all in one step.

The “Basic” package is most likely all you will need.

2. Buy hosting for your blog.
Setting up a WordPress blog on Bluehost is very easy. First, we will talk about the costs of blogging:
To receive the cheapest price to start a blog, then choosing the “Basic” plan is really all you need. It’s only $2.75 per month through my link (due upfront in full) if you sign up for 36 months. If you sign up for a 24 month plan, then the price is $3.95 per month. If you sign up for a 12 month plan, then the price is $4.95 per month. $4.95 is still extremely affordable and it’s a great plan to choose (especially since you get a free domain at this price still!). If you are unsure about blogging, I would sign up for the 12 month plan as this is still a great price and very affordable for one year of blogging. If you purchase a 12 month plan, your total price is only $59 a year, which is still a great price. Plus, you still receive the free domain name when you sign up for 12 months or more which saves you money.
The Basic plan is all you really need for now, so skip the Plus and Business Pro plans as they are more expensive. You can always change it later to a different plan if you want to (and just pay the difference), so there is no need to sign up for extra that you do not need.
The other item you may want to pay for when it comes to blogging is Domain Privacy Protection, which is only $0.99 per month. This is so that your contact information stays safe.
Other than the above, you do not need the other items that Bluehost sells, so I would uncheck any of the extras that are listed.
Remember, if you sign up using my link, then you will get your domain for free if you purchase a 12 month or longer blog hosting plan.
I want to reiterate why you should purchase at least a 12 month hosting plan. Month-to-month is less effective, and I highly recommend signing up for a minimum of 12 months for many reasons. By signing up for a minimum of 12 months, you will receive a free domain name, lower pricing, and you won’t have to deal with an expired website after each month. For example, if hosting is not renewed or if the card expires, then your website is down and you risk losing business (visitors/traffic) when you pay on a month-to-month basis. It’s also exceptionally more expensive to pay month-by-month rather than in one lump sum. The more years you sign up for, the less you pay.
Blog hosting will most likely cost you around $59 a year on average, or $99 for 3 years, which is a great deal! If you purchase a 12 month plan, your total price is only $59 a year, which is a great price.
When you are ready to create your blog, follow the steps below to buy hosting for your blog.
Go to Bluehost and click the “Get Started Now” button.
Click on the package you are interested in.
Enter your domain name you registered with earlier, or sign up for a new domain name here.
Enter your personal and payment information.
Next you will be asked to enter a password. Make sure it’s secure as this information is very important.
3. Connect your domain and your hosting.
Note: You can skip this section (Section 3) if you buy your domain directly through Bluehost.
If you buy your domain through Go Daddy, then you will need to connect your domain to your hosting account. Go Daddy has a full support page for setting nameservers for your domain names. Below is a snippet:
“When you register a domain name with us, we set it up on our parked nameservers so a temporary page displays when visitors go to your website. After you determine which hosting provider to use, you can change your domain name’s nameservers to remove the parked page and activate your domain name. If you registered your domain name with another provider, you can still purchase a hosting account with us, use our Off-site DNS services, or use our CashParking® or Quick Content services. If you do any of those, you must view your nameservers in your account with us, and then set the nameservers with your domain name registrar.”
How to modify your DNS Nameservers when you are using Go Daddy for your domain and Bluehost for your hosting:
Log into the GoDaddy.com Account Manager.
Select Manage Domains from the Domain Names drop-down menu or the Manage Your Account list.
Select the domain name you wish to modify using the checkboxes and then click Set Name Servers.
Enter your updated name server information in the spaces provided under the blue Name Servers heading on the right side of your page and click Save Changes at the bottom. Your entries should look like this: ns1.bluehost.com; ns2.bluehost.com.
You will then need to add the domain you bought (such as through GoDaddy) as an addon domain to your Bluehost web hosting. You can do this by clicking on “Domains” when logged into your Bluehost web hosting account and then clicking on “assign.” Follow the steps and it is very easy!

4. Install WordPress.
Okay, this is probably the step that all of you have been waiting for. If you want to start a WordPress blog on Bluehost then continue reading.
This part isn’t hard at all. Bluehost makes it very easy to create a WordPress blog and it is FREE.
When you are in your cPanel (you will receive a link to this in your welcome email from Bluehost), find and click on the image that says “One Click Install.”.
Then, click on the WordPress icon on the next page located under “Blogs.”
Click on the “Start” button. This will begin the installation.
Once in the installation process, you will have to decide which domain you will want to install WordPress on. Click the dropdown menu to the domain you plan on using.
Now, you will see “Advanced Options.” This is where you choose your username and password for your WordPress website. You should choose something secure. Don’t use “Admin” as your username. For my website, I receive many hackers each and every day and that is the number one username they use to try to hack my website. Instead, create a username that is a combination of different letters, numbers, and anything else you can use. You will want to check “Automatically create a new database for this installation” as well, unless you already have a different database (if you don’t know, then you probably do not).
Click “Install Now.”
Remember to save your username and password.
WOOHOO! You now have a WordPress blog. You will have to work on the design and producing high-quality content, of course. Good luck!
If you sign up for Bluehost, but you are confused for any reason (such as how to set it up, picking a plan, pricing, etc.), you can always send me an email and I can help you out. That’s what I’m here for so don’t be afraid to send me an email.
Some general tips for how to navigate WordPress:
To sign into your WordPress account, you will want to save the WordPress login information that you receive in a separate email. You will receive this email after you complete the steps in #4 above. This email will include your WordPress login URL (your URL is separate from everyone else’s and it’s the only way you can access your WordPress account), your username, and your password. You want to keep this email safe.
You can add and create new posts by clicking on “Posts” on the left-hand side when you are logged in. If you want to add a page, simply click on “Page.”
If you want to add an image, click on “Media” on the left-hand side.
You can go to “Appearance,” then “Widgets” in order to add items to your sidebar, footer, and so on.
If you are looking for a way to send newsletters or emails to your readers, I recommend AWeber.
If you are looking into the actual design of your blog, Genesis seems to always be the most popular. Genesis is used on my blog, and I highly recommend it. Or, there are free themes through WordPress you can use too. Just go to “Appearance” on the left-hand side when you are logged into your WordPress website and click on “Themes,” then activate whichever one you are interested in testing out. By doing this, you can start designing your website easily! Another option would be to buy a premade blog design, such as through Beautiful Dawn Designs. She provides great premade designs for just $39 and this is probably the easiest and quickest design option.
EDIT July, 2016: I recommend checking out my online course for bloggers, Making Sense of Affiliate Marketing. I earn over $50,000 a month through affiliate marketing and I share my exact strategy and tips in this very informative online course. If you’re a blogger (even if you’re a new blogger!), then you NEED this course.
Here are more blogging-related posts you should take a look at:
Ways To Make Pennies, Hundreds or Thousands A Month By Blogging
How do I increase my affiliate income? – Scroll down to this section when you open this link.
Do I need millions of page views a month in order to make money blogging? – Scroll down to this section when you open this link.
How do you build websites up to sell them? – Scroll down to this section when you open this link.
Do only celebrities make money through owning websites? – Scroll down to this section when you open this link.
How much money can a person make blogging? – Scroll down to this section when you open this link.
Where does blog income come from? – Scroll down to this section when you open this link.
Do you have a blog? Share your blogging mistakes as well! Hope you enjoyed my tutorial on how to start a WordPress blog on Bluehost.




Comments